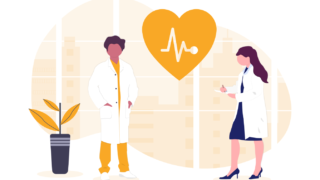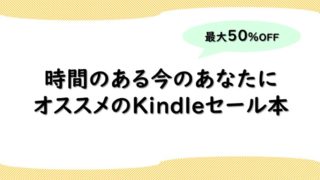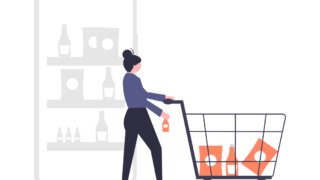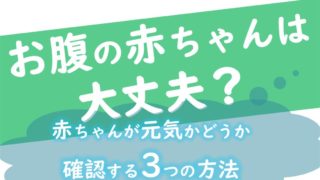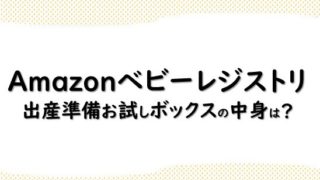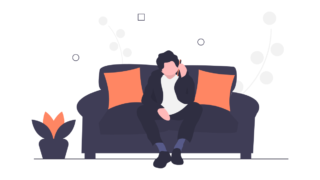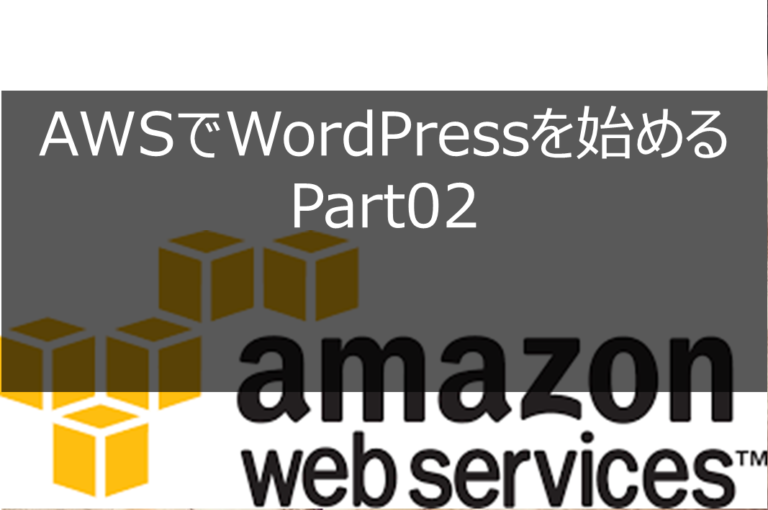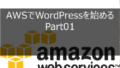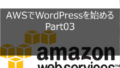アカウントの準備がまだの方はこちらの記事を参照してください。
AWSでWordPressを始める方法|インスタンスの作成

アカウントの作成が完了したら、EC2を使用してWordpress用のインスタンスを作成します。

インスタンスって何ぞや???
インスタンスとは、簡単に言うとWordPressをインストールする箱のようなものです。

専門用語を掘り下げるとドツボにハマるので、気にしなくてOKです!
インスタンスの作成手順|Wordpressを設定する
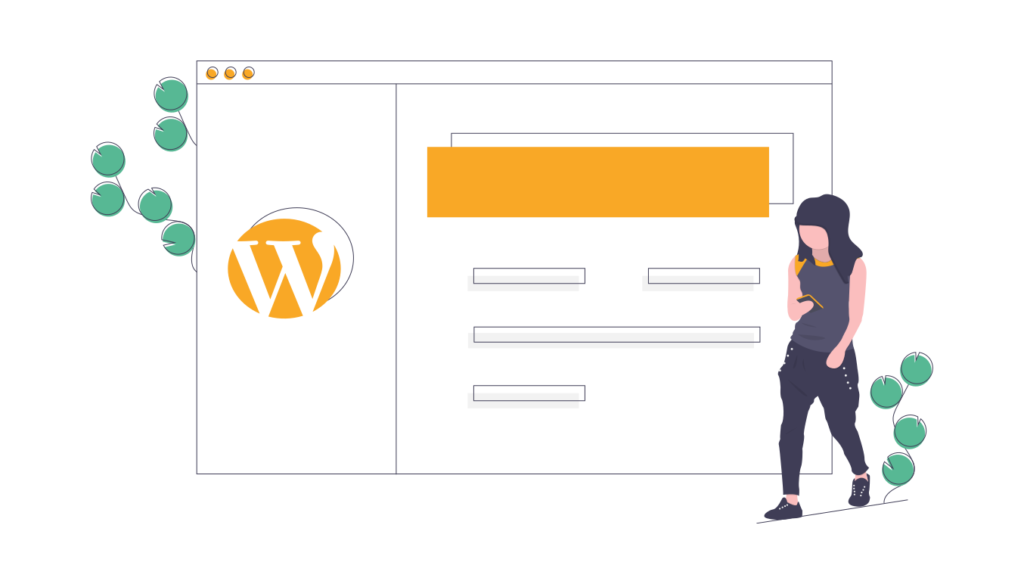
右上の地域を「東京」に設定し、左上の「サービス」をクリックします。
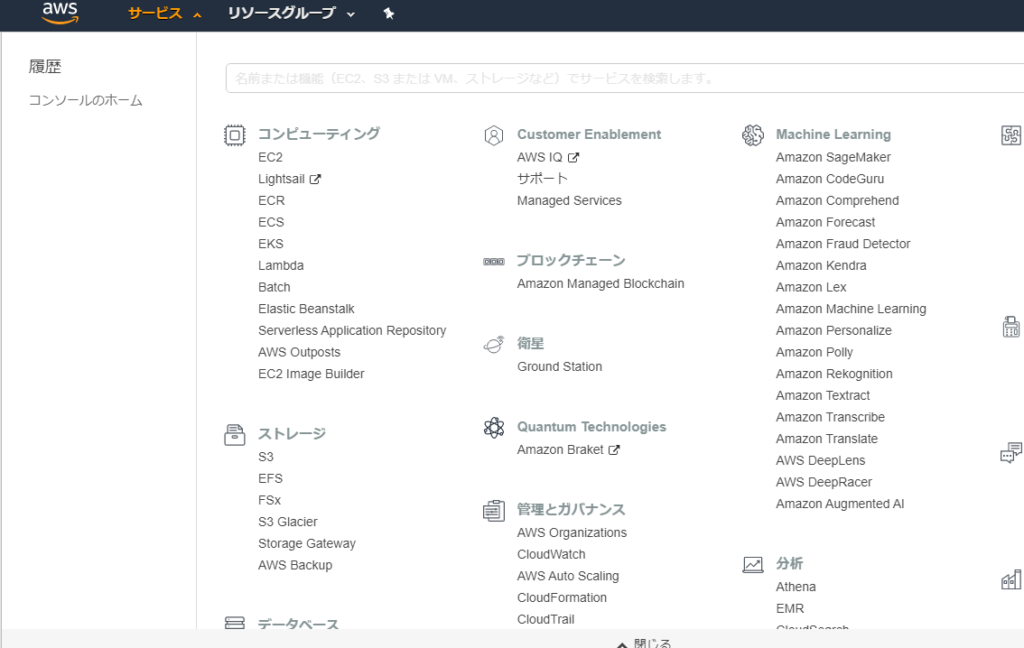
コンピューティングの下の「EC2」をクリックします。
左側のバーで「インスタンス」をクリックし、「インスタンスの作成」をクリックします。
ページが開いたら、左側の「AWS Market Place」をクリックし「Wordpress」で検索します。
検索結果に「WordPress Certified by Bitnami」が出てくるので、右の「選択」をクリックします。出てきたポップアップで右下の「Continue」をクリックします。
無料で立ち上げる場合、「t2.micro」を選び、
「次の手順:インスタンス詳細の設定」をクリックします。
「5.タグの詳細」をクリックします。サーバーの見分けをするためにタグ付けを実施します。タグは任意の値で大丈夫です。入力出来たら「確認と作成」をクリックします。
インスタンスの作成手順|キーペアを作成する
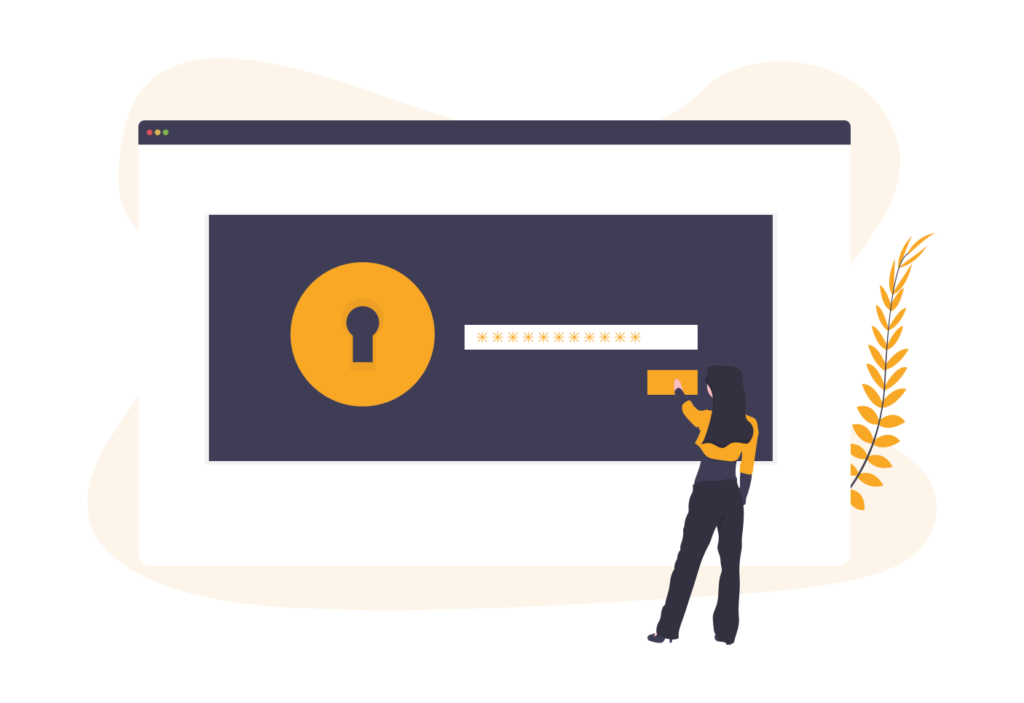
確認画面ができてたら右下の作成ボタンをクリックしてインスタンスを作成します。
「既存のキーペアを選択するか、新しいキーペアを作成します。」という画面が出てきたら、
「新しいキーペアの作成」を選んで、「キーペア名」を入力します。
「キーペアのダウンロード」をクリックして、ファイルをダウンロードします。
この作業が後々SSHを使用する際に必要になりますので、忘れず保存してください。
保存が完了したら「インスタンスの作成」をクリックし、インスタンスの作成を完了します。作成が完了しインスタンスの一覧で”running“となれば、作成完了です。
お疲れさまでした!
インスタンスの”IPv4″のIPをブラウザにコピペすれば、Wordpressの初期画面が表示されます。これで、WordPressの立ち上げ自体は完了です。
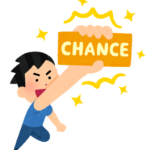
これで自分のサイトができたってこと!?

残念ながら、まだです…。インターネット上に箱ができたような状態です。
まだ住所がない家みたいなものです。
この後、このIPアドレスをドメインと紐づけることで、
通常のWebサイトのようにURLを入力すればサイトが表示されるようになります。
紐づけの方法は次の記事で説明します!!