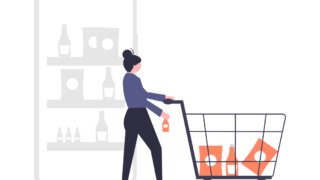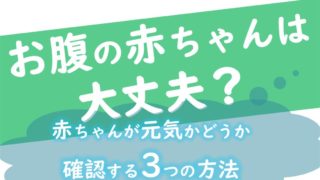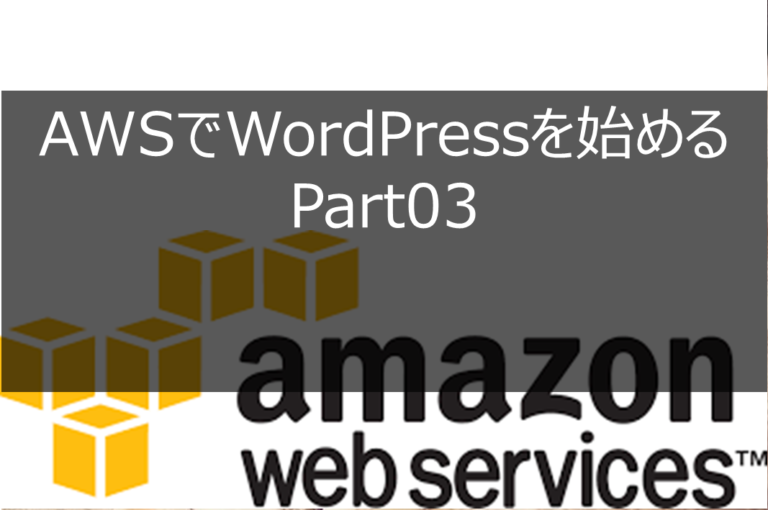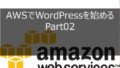WordPressのIPアドレスの作成がまだな方は前の記事をご覧ください!
いよいよ、Wordpressにログインしてみます。
前の記事から順番にやってる方であれば、まだIPアドレスが準備できただけの段階かと思いますが、心配は無用です。IPアドレスのみでもWordpressにログインは可能です!
AWSでのドメインの紐付け1.ログイン準備
順番にやっていきましょう。
まずはログイン用のユーザ名、パスワードを調べます。
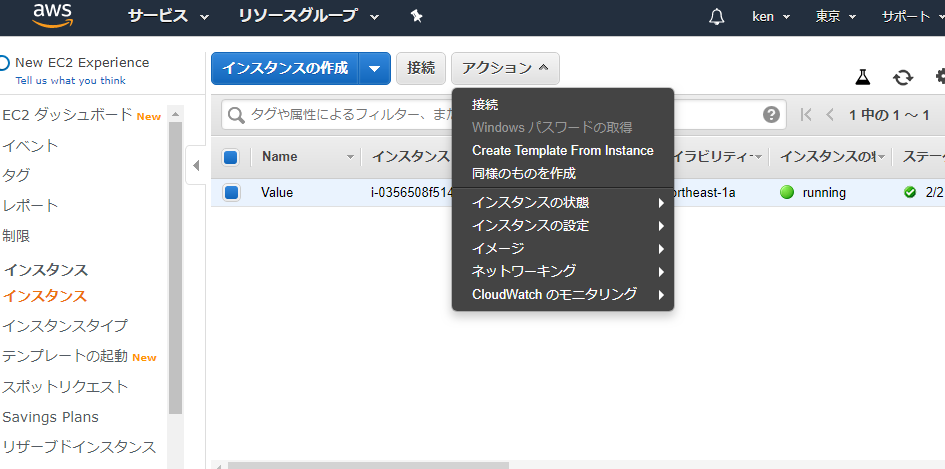
作成したインスタンスを選択肢、「アクション」→「インスタンスの設定」⇒「システムログの取得」をクリックします。 そうすると下のような映画マトリックス的な画面が出てくるので、スクロールしていき、ユーザ名とパスワードを探します。
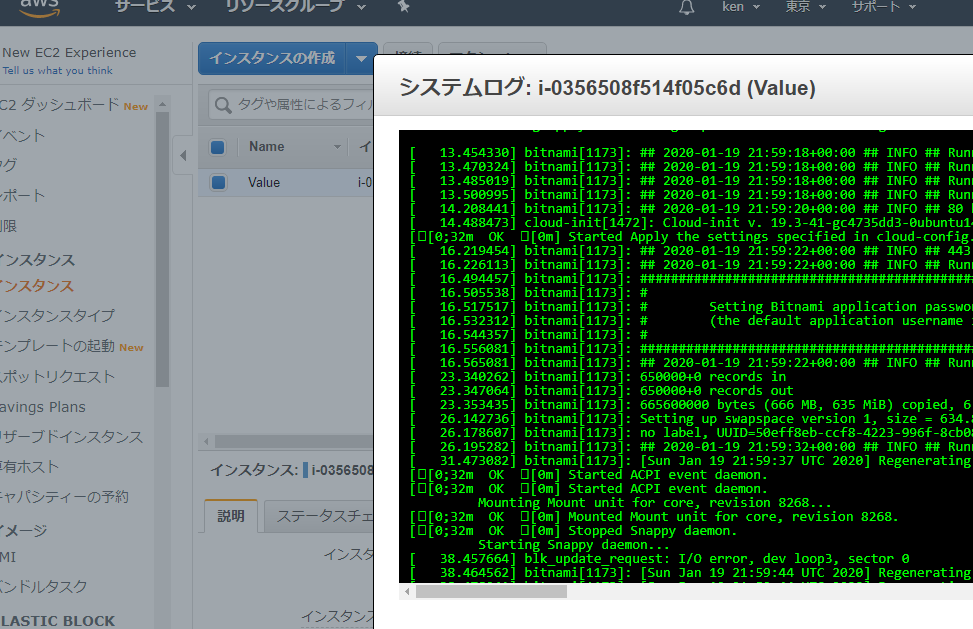
見つかったら両方をメモしておきましょう!
IPv4のIPの後ろに/adminを付け足したものをブラウザの検索バーに入力し、
WordPressのログイン画面にアクセスします。
”xx.xx.xxx.xxx/admin”のようになります。
先ほどのユーザ名とパスワードを入れて「ログイン」をクリックしてください。
デフォルトでは英語になっていると思うので、
左側の「setting」から「Site Language」のプルダウンを
日本語にして「Save Changes」をクリックします。ここまででいったんサイトの準備は完了です。
AWSでのドメインの紐付け2.IPアドレスの紐付け
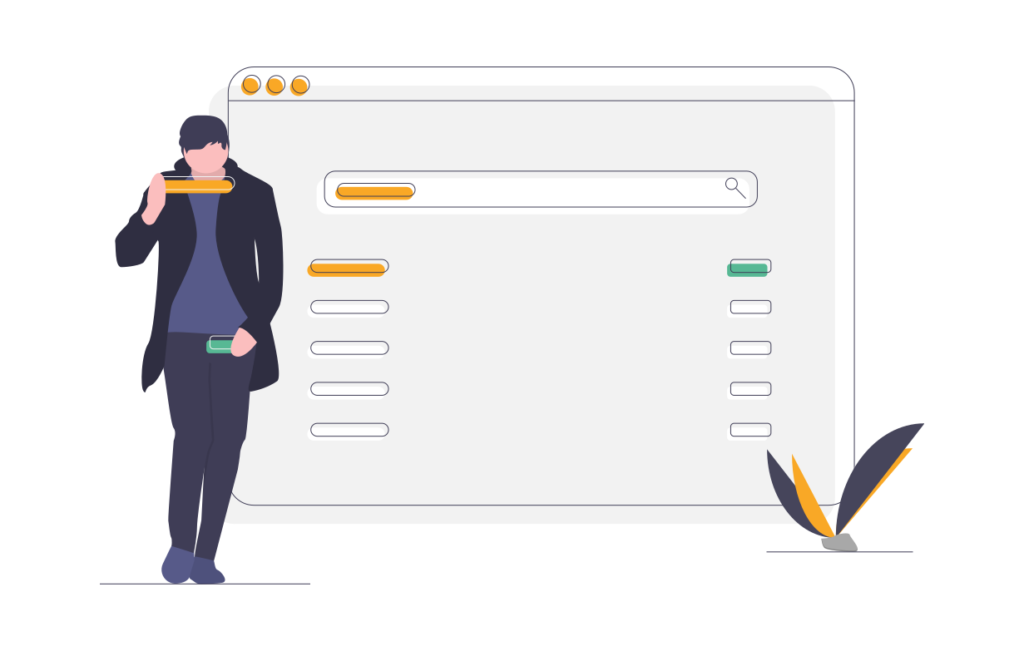
いよいよ独自ドメインのセッティングです。
サイトURLを得て完全にWordpressデビューする準備です。
前回の記事で使った「EC2」にもう一度アクセスします。
まずリージョン(地域)が東京になっていることを確認してください。
そのあと、ネットワーク&セキュリティ内のElastic IPをクリックします。
「新しいIPの割り当て」⇒「割り当て」と順にクリックしていくとEIPの完成です。
このEIPは一般にグローバルIPと呼ばれるもので、先ほど使ったのがローカルだとしたら、
それの対になるものです。このIPによって全世界からあなたのサイトにアクセス可能になります。
作成したIPを選択し、「アクション」→「アドレスの関連付け」をクリックします。
「インスタンス」にチェックを入れ、作成済みのインスタンスを選択し、
「関連付け」をクリックします。(プライベートIPは空欄でOK)これで割り当てが完了です。
AWSでのドメインの紐付け3.独自ドメインの作成
左上のサービスをクリックし「Route 53」を選びます。
見つからなければ検索してみてください。
画面が開いたら「ドメインの登録」をクリックします。
(共通のものなのでリージョンはGlobalのままで大丈夫です)
好きなドメインを検索窓に入力し、使用可能か確認しましょう!
使いたいドメインが見つかったら「Add to Cart」をクリックして「Continue」をクリックします。
必要事項を入力して「Continue」をクリックします。
内容確認し、「I have read and agree to the AWS Domain Name Registration Agreement」(私は利用規約を読み、それに同意します)のボタンをオンにして「Complete Purchase」(購入の完了)で決定します。
完了したら、ホストゾーンにドメインがあることを確認します。
AWSでのドメインの紐付け4.DNSの設定
次にDNSを設定します。
DNSとは Domain Name System の略で、ドメインを運用するためのシステムのことです。
「レコードセットの作成」をクリックします。
名前に「www」を入力し、値に先ほど作成したEIPを入力します。
そのまま「作成」をクリックすると紐付けが完了します。
AWSでのドメインの紐付け5.設定完了確認
すべて完了したら、ブラウザのURL欄に「http://www.設定したドメイン」でアクセスして下さい。
うまくいっていれば、Wordpressのトップ画面が表示されています。
ログインするにはまたURLの後ろに「 /admin 」をつけてアクセスしてみてください。
これでAWSでWordpressを稼働する準備は終わりです。
お疲れさまでした!